In this tutorial we will teach you how to setup your email with Outlook 2003
Before you begin, you will need the following information:
Username: This is your email address
Password: Password to the email account being configured
Mail Server: This is mail.yourdomain.com
(For example, here at Emagine our domain name is emaginemore.com, so our mail server is mail.emaginemore.com)
- Start Outlook. You can do this by clicking on the icon from your desktop or by selecting this from your Programs Menu
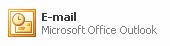
- On the Tools menu, click E-mail Accounts
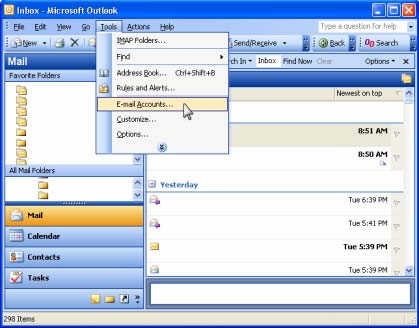
- Under E-mail Accounts, click Add a new e-mail account, and then click Next

- Click POP or IMAP as the type of account that you are creating, and then click Next
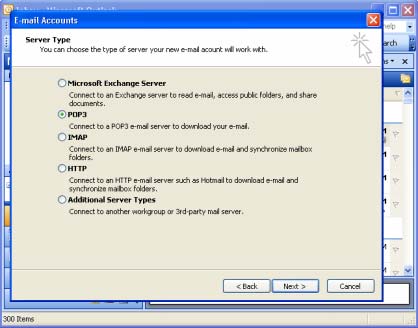
- In the Your Name box, enter your name exactly as you would like it to appear to recipients
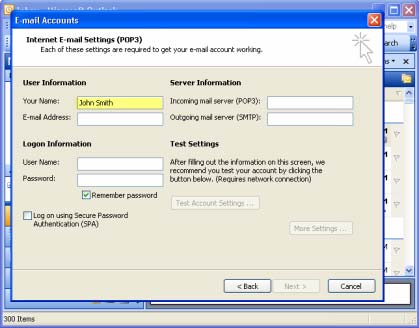
- In the E-mail Address box, type your email address
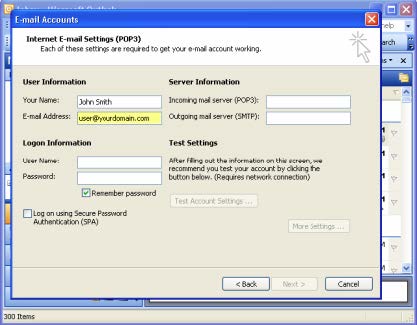
- In the User Name box, type your entire email address (Example: user@yourdomain.com)
In the Password box, type your password.
If you would like Outlook to remember your password, please check the box labeled Remember password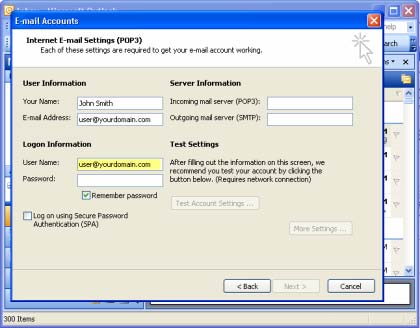
- In the Incoming mail server, type the appropriate server setting for the Account Type you selected in step 4.
If you chose POP enter:
mail.yourdomain.com
For IMAP see below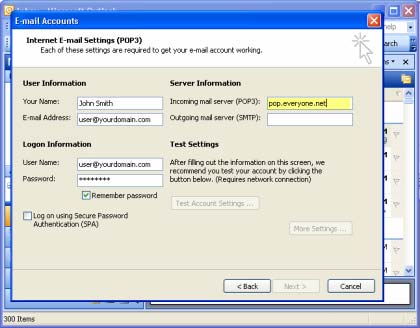
- If you chose IMAP you enter the same address:
mail.yourdomain.com
- In the Outgoing mail server (SMTP) box, type mail.yourdomain.com

- Click on More Settings
Select the Outgoing Server tab
Check the box labeled “My Outgoing Server Requires Authentication”
Ensure the first radio button is checked which will use the same settings as your incoming mail server
- Click Next after you have completed entering this configuration information, and then click Finish.

 by
by 


Comments
comments powered by Disqus