In this tutorial we will teach you how to setup your email with Thunderbird
Before you begin, you will need the following information:
Username: This is your email address
Password: Password to the email account being configured
Mail Server: This is mail.yourdomain.com
(For example, here at Emagine our domain name is emaginemore.com, so our mail server is mail.emaginemore.com)
- Open Mozilla Thunderbird.

- Click the "Tools" menu, then select "Account Settings".
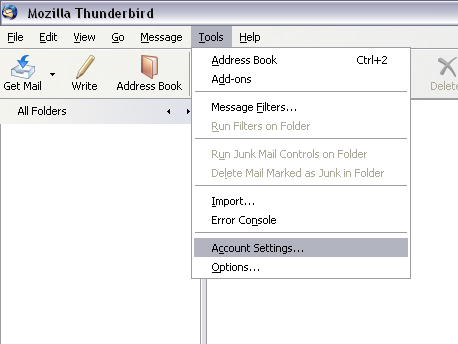
- Select "Add Account".
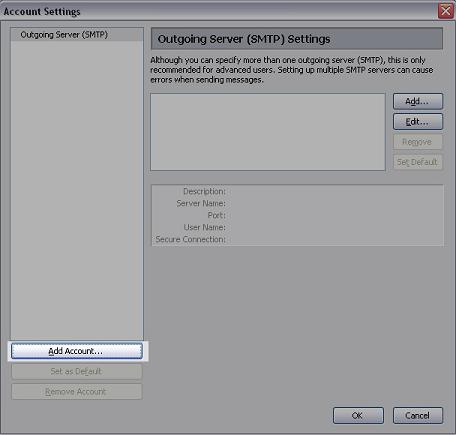
- Click the option "Email Account", Then Click "Next".
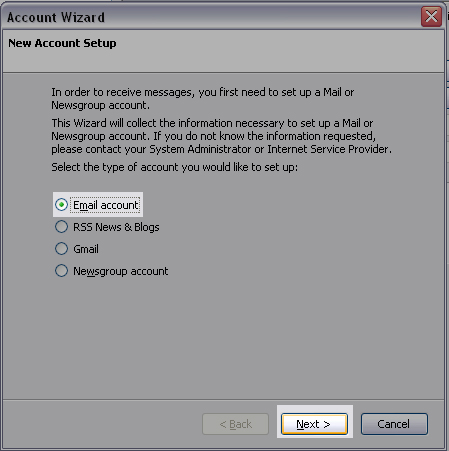
- Enter your Name and Full Email Address. Click "Next"

- Select "POP" or "IMAP" as server type, Enter your Mail Server as the incoming and outgoing mail server. Click "Next".

- Enter your Full E-mail address as the Incoming User Name. Click "Next".
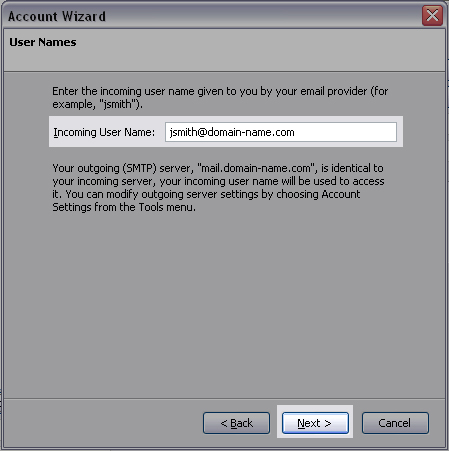
- Enter an account name (For example: Work). Click "Next".

- Verify Mailbox settings, Then click "Finish" to close setup wizard.
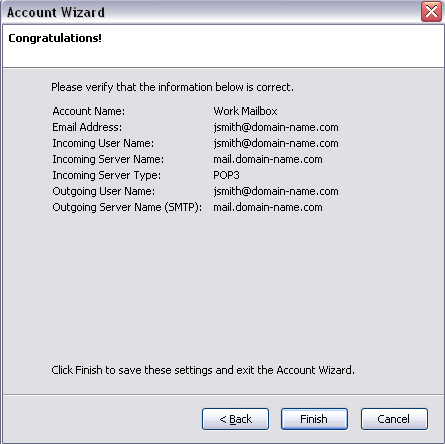
- Select the option from the sub menu "Outgoing Server (SMTP)". Highlight the outgoing server setting, then click "Edit".
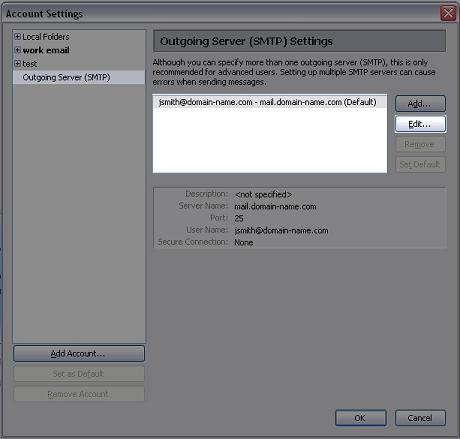
- Verify your outgoing server name is your SMTP Server. Under "Security and Authentication", select the option "Use name and Password" and enter your Full E-mail address.
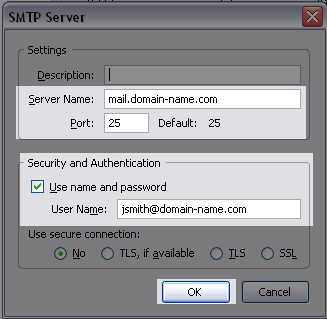
- Click "Ok"

- Next, in the top menu bar click the option "Get Mail".

- Finally you will be prompted to enter your password, Click "Ok"

- Congratulations you have finished the setup of your email account!
 by
by 


Comments
comments powered by Disqus