In this tutorial we will teach you how to setup your email with Windows Vista Mail
Before you begin, you will need the following information:
Username: This is your email address
Password: Password to the email account being configured
Mail Server: This is mail.yourdomain.com
(For example, here at Emagine our domain name is emaginemore.com, so our mail server is mail.emaginemore.com)
- Open Windows Vista Mail
- Go to the Tools menu and select 'Accounts...'

- Click 'Add...'
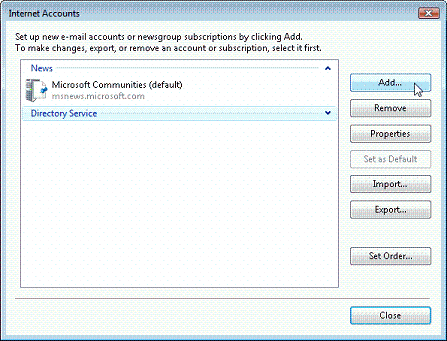
- Select E-mail Account, Click 'Next'

- Enter your Display Name (i.e: John Smith), Click 'Next'
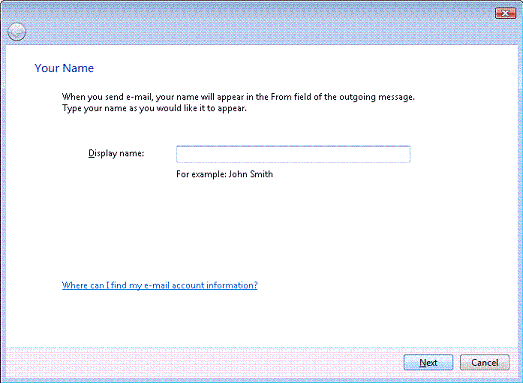
- Enter your E-Mail address (username@yourdomain.com), Click 'Next'
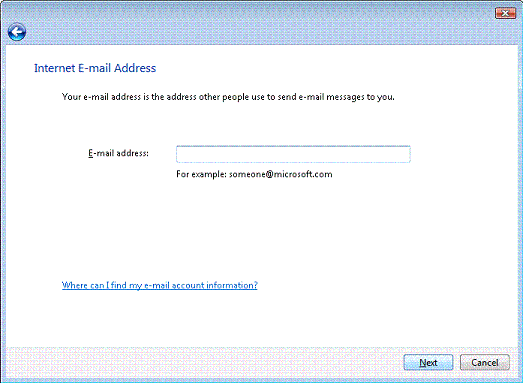
- Select POP3 or IMAP as your Incoming e-mail server type
Enter your Mail Server as the Incoming mail server
Enter your Mail Server as the Outgoing e-mail server (SMTP)
Check Outgoing server requires authentication
Click 'Next'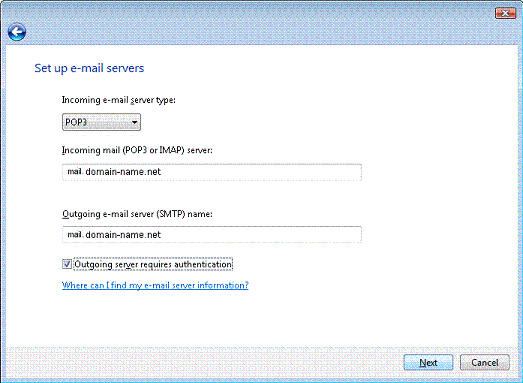
- Enter your email address into the E-mail username field
Enter your password into the Password field
Click 'Next'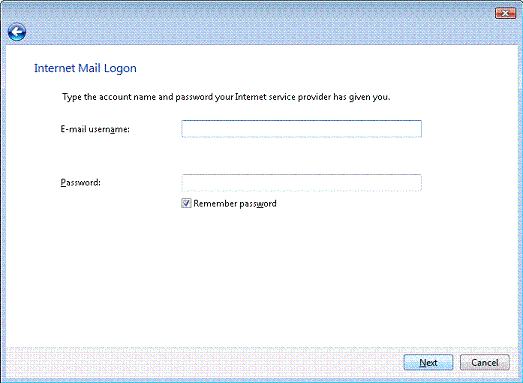
- Make sure 'Do not download my e-mail and folders at this time' checkbox is checked and click "Finish" button to return to your account list.
- Select your E-mail Account and click 'Properties'

- Click the 'Servers' tab
Check 'My server requires authentication'
Then click 'Settings...'
- Make sure the Logon Information is set to 'Use same settings as my incoming mail server'
Click 'Ok'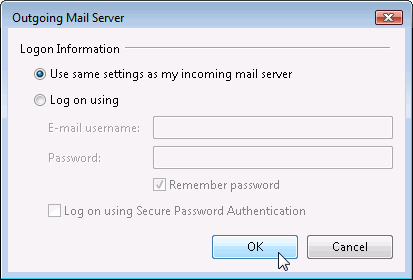
- Congratulations you have finished the setup of your email account!
 by
by 


Comments
comments powered by Disqus